

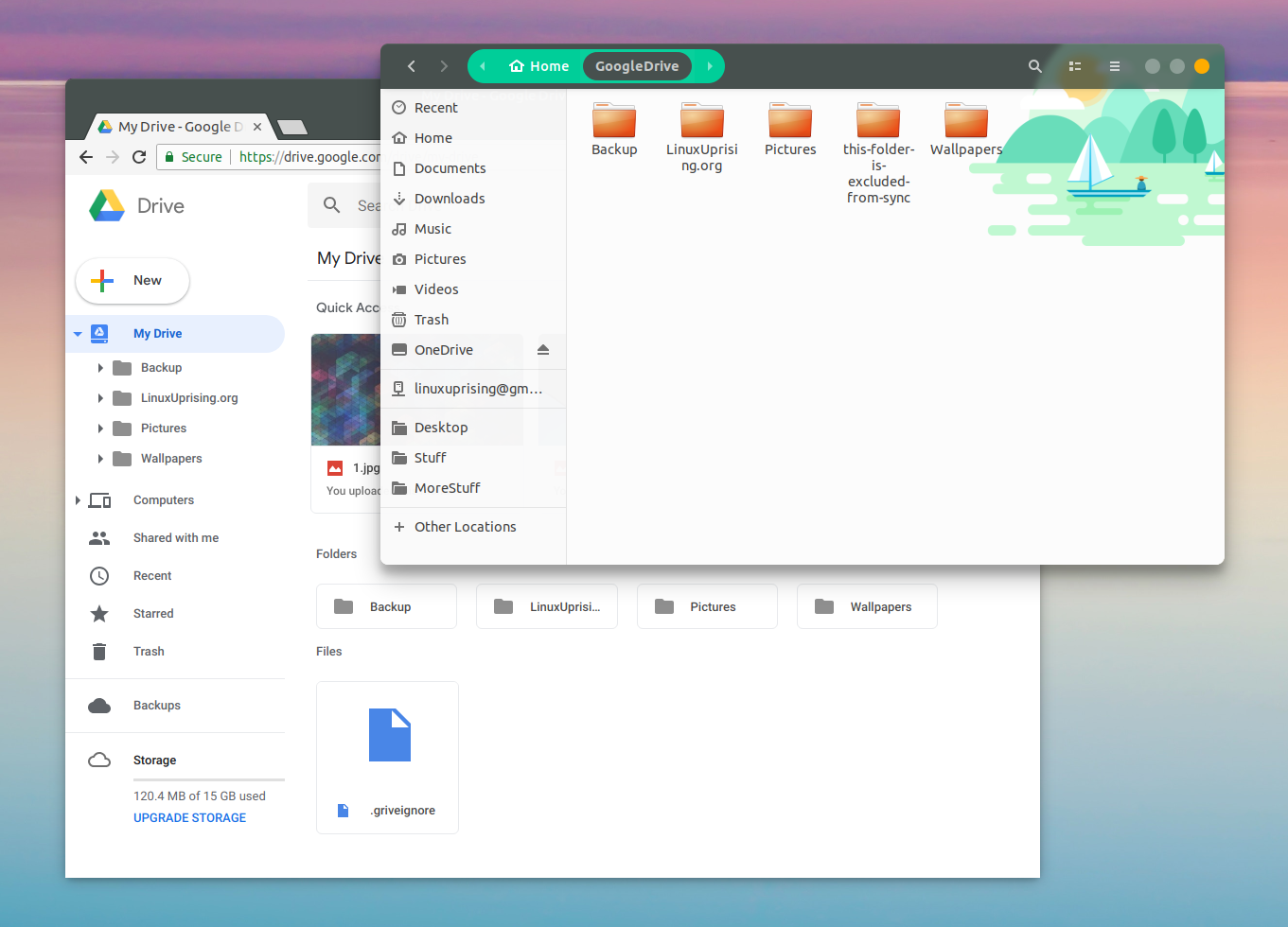
If you take a closer look, you’ll see that while both value file access convenience, Drive for Desktop has a greater focus on ensuring that users are working more around the cloud, offers more granularity in terms of sync capabilities, and provides better control over your cloud content. While Backup and Sync is mostly used to sync and store Drive locally on your computer, Drive for Desktop streams all your content from the cloud. Google Backup and Sync and Drive for Desktop have essentially the same objective: to provide a sync solution where users can access their files in a much more convenient way. While Drive File Stream is essentially the same with Drive for Desktop, Backup and Sync users need to note some key differences (and similarities) between the past features and today’s Drive for Desktop functionalities to adopt the new solution more easily. This tool will address IT management challenges caused by the confusion between their two previous sync solutions, Drive File Stream and Backup and Sync.

Click Settings to add an account or manage other sync settings.Google recently announced a unified sync solution for all their users called Drive for Desktop. You can also click the OneDrive cloud icon in the Windows notification area to check status on your files. You can copy or move files from your computer to OneDrive right from your file system. If you use more than one account, your personal files appear under OneDrive – Personal and your work or school files appear under OneDrive - CompanyName. On a Mac, your files will appear under OneDrive in the Mac Finder. Once you're synced, you’ll see your files in File Explorer. Your OneDrive files will start syncing to your computer. Sign in to OneDrive with the account you want to sync and finish setting up. Select Start, type OneDrive, and then select OneDrive. If you’re on a Mac or an earlier version of Windows, go to /download and download the OneDrive app. Note: If you’re on Windows 10, your computer already has the OneDrive sync app on it.


 0 kommentar(er)
0 kommentar(er)
